XAMPP là gì?
Danh mục bài viết
XAMPP là một bản phân phối Apache hoàn toàn miễn phí, dễ cài đặt và tích hợp cả MariaDB, PHP, và Perl. XAMPP là mã nguồn mở đã được thiết lập để cực kỳ dễ cài dặt và sử dụng.
Rất dễ để cài đặp XAMPP. Công việc của bạn chỉ là truy cập trang Web https://www.apachefriends.org/index.html.

Hướng dẫn toàn tập về XAMPP
Hướng dẫn cài đặt XAMPP
Sau khi tải bản phù hợp về, bây giờ bạn đã có thể tiến hành cài đặt. Nếu xuất hiện hộp thoại Warning, nhấn OK để tiến hành cài đặt.
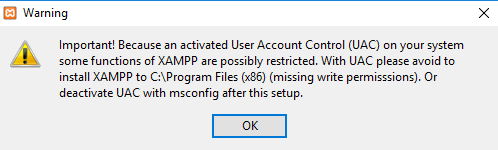
Chọn Next
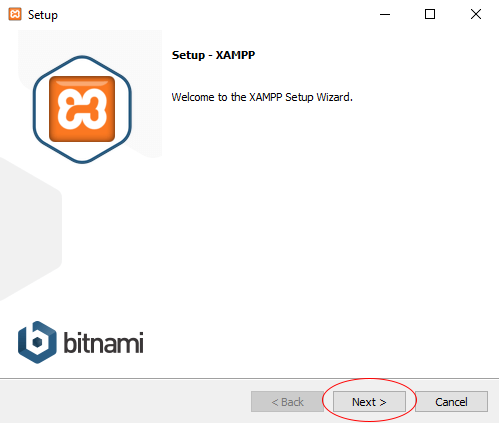
Tiếp tục Next
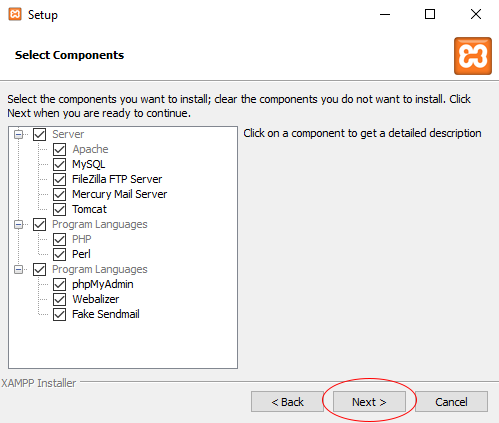
Tiếp tục chọn Next
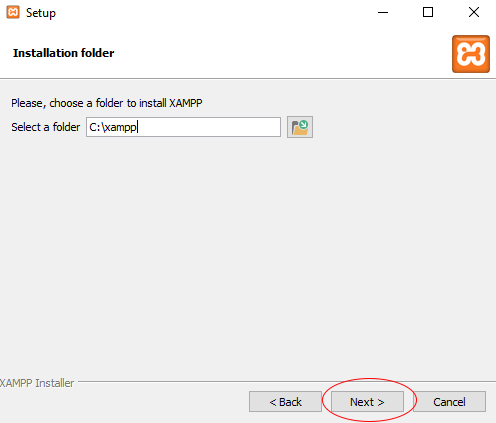
Sau đó, bỏ chọn Learn more about Bitnami for XAMPP rồi tiếp tục chọn Next.
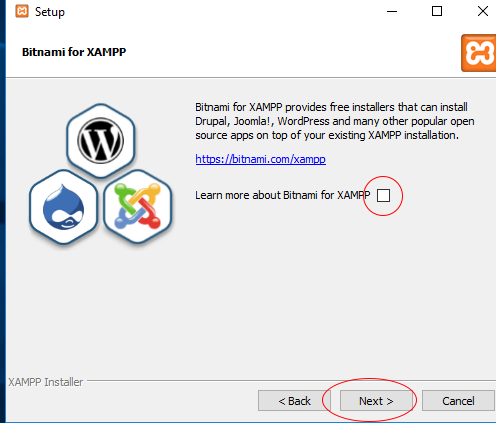
Tiếp tục chọn Next.

Chờ kết thúc quá trình cài đặt.
Nhấp Finish để hoàn thành quá trình cài đặt, bỏ check Do you want to start the Control Panel now? Nếu không muốn khởi động chương trình ngay.
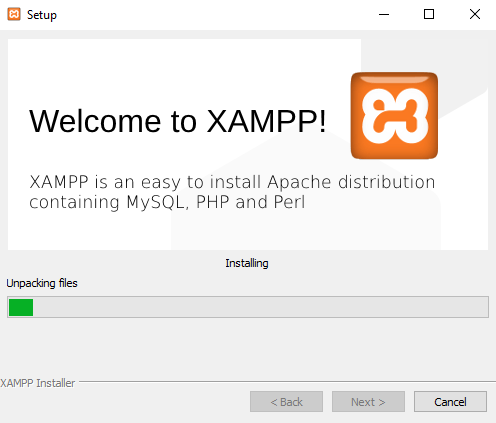
Mở chương trình XAMPP lên (Nếu không thấy, bạn có thể vào ổ C > xampp > xampp-control.exe để mở chương trình.
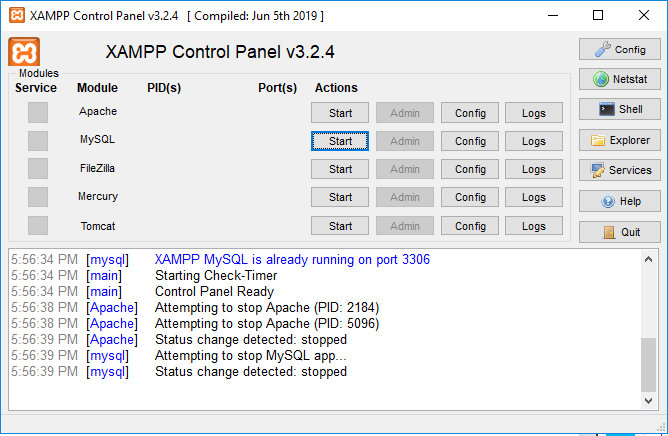
Hiện tại, Apache và MySQL chưa khởi động, bạn nhấp vào Start để khỏi động Apache vào MySQL.
Màn hình sau khi khỏi động Apache vào MySQL.
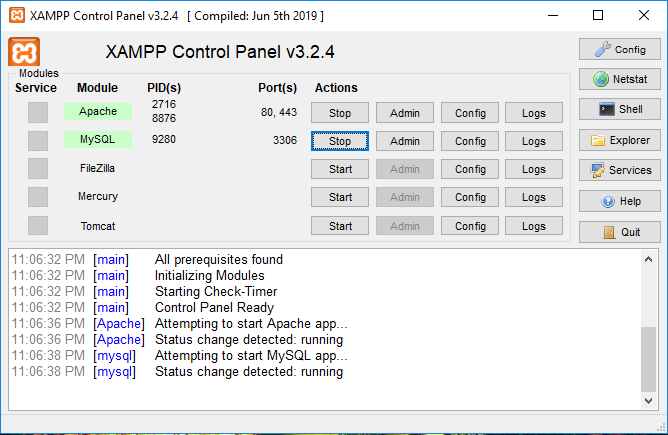
Sau khi khởi động Apache và MySQL, bạn mở trình duyệt, gõ địa chỉ http://localhost nếu kết quả hiện ra trang Welcome to XAMPP nghĩa là bạn đã cài đặt thành công.
Sau khi khởi động Apache và MySQL, bạn mở trình duyệt, gõ địa chỉ chỉ http://localhost nếu kết quả hiện ra trang Welcome to XAMPP. Chúc mừng bạn, bạn đã cài đặt thành công!
Hướng dẫn sử dụng XAMPP
Đầu tiên, bạn mở XAMPP, khởi động Apache, MySQL.
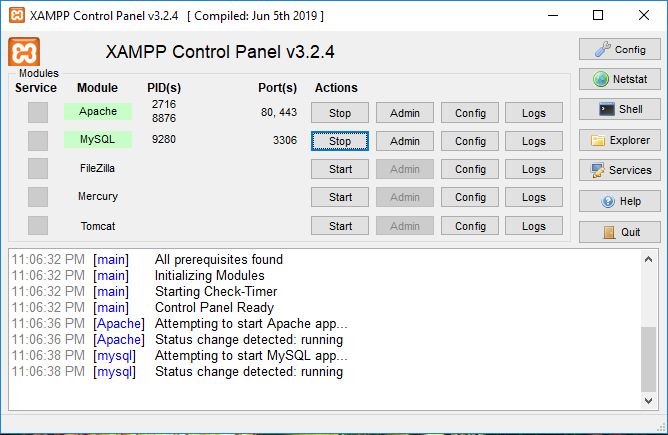
Thư mục website của bạn sẽ đặt trong C:\xampp\htdocs. Khi bạn mở http://localhost/ thì nội dung thực thi chính là file C:\xampp\htdocs\index.php
Bây giờ bạn tạo một thư mục mới để đặt website của mình. Ví dụ mình tạo thư mục webico tại C:\xampp\htdocs.
Để truy cập vào thư mục này bạn gõ http://localhost/webico . Hiện tại thư mục webico chưa có nội dung nên bạn sẽ thấy như hình dưới.
Khi tiến hành cài đặt WordPress, sẽ cần có 1 CSDL để WordPress lưu trữ post, page, user…. Chính vì thế trước khi đi vào cài đặt, cần phải tại một CSDL trước.
Khi tạo một CSDL cần nhớ 4 thông số sau:
- Database user: Tên đăng nhập vào Databsee.
- Database password: Mật khẩu đăng nhập vào Databsee.
- Database Host: localhost (thường là localhost ngay cả khi bạn dùng hosting).
- Database name: Tên Database.
Để tạo 1 Database, đầu tiên truy cập vào http://localhost/phpmyadmin/
Điền tên Database name, và chọn cột Collation. Để hỗ trợ tốt cho Tiếng Việt, bạn nên chọn utf8_unicode_ci. Mình sẽ có bài viết phân tích về các kiểu dữ liệu này sau, hiện tại bạn có thể chọn như thế. Sau đó nhấp Createđể tạo Database.
Sau khi tạo thành công, bạn sẽ thấy 1 Database mới bên cột bên trái.
Đối với Localhost, thông tin này bao gồm
- Database user: root.
- Database password: trống
- Database Host: localhost.
- Database name: webico.
Hướng dẫn cài đặt WordPress lên Localhost
Đầu tiên, bạn mở chương trình XAMPP lên và khởi động apache cùng với MySQL.
Tiếp đến vào https://wordpress.org/download/ để tải mã nguồn mới nhất về, có thể chọn ngôn ngữ vi nếu muốn.
Trong thư mục webico trong C:\xampp\htdocs\, giải nén và copy toàn bộ mã nguồn vào thư mục webico, chú ý là copy file, bỏ folder Wordpress đi.
Lúc này thư mục webico sẽ hiển thị như vậy:
Bạn mở trình duyệt lên, truy cập vào localhost/moz nếu hiện trang cài đặt WordPress là thành công, nếu không kiểm tra lại thư mục copy đúng chưa. Nếu vẫn không được liên hệ mình sẽ hỗ trợ nhé.
Chọn ngôn ngữ rồi nhấp tiếp tục.
Một danh sách yêu cầu trước khi cài đặt, bao gồm:
- Tên cơ sở dữ liệu
- Tên truy cập cơ sở dữ liệu
- Mật khẩu truy cập cơ sở dữ liệu
- Địa chỉ máy chủ cơ sở dữ liệu
- Tiền tố bảng (nếu bạn muốn chạy nhiều hơn một bản WordPress trong cùng một cơ sở dữ liệu)
Trong đó 4 yêu cầu đầu bài trước mình đã tạo, còn tiền tố bảng mình sẽ đặt trong quá trình cài. Chọn thực hiện ngay để qua bước tiếp theo.
Điền các thông tin như bài trước đã tạo, tiền tố thì tùy bạn đặt, không thì để như mặt định cũng được.
WordPress sẽ kết nối đến CSDL, nếu việc kết nối thành công, sẽ có thông báo sau:
Nếu như không kết nối được WordPress sẽ báo:
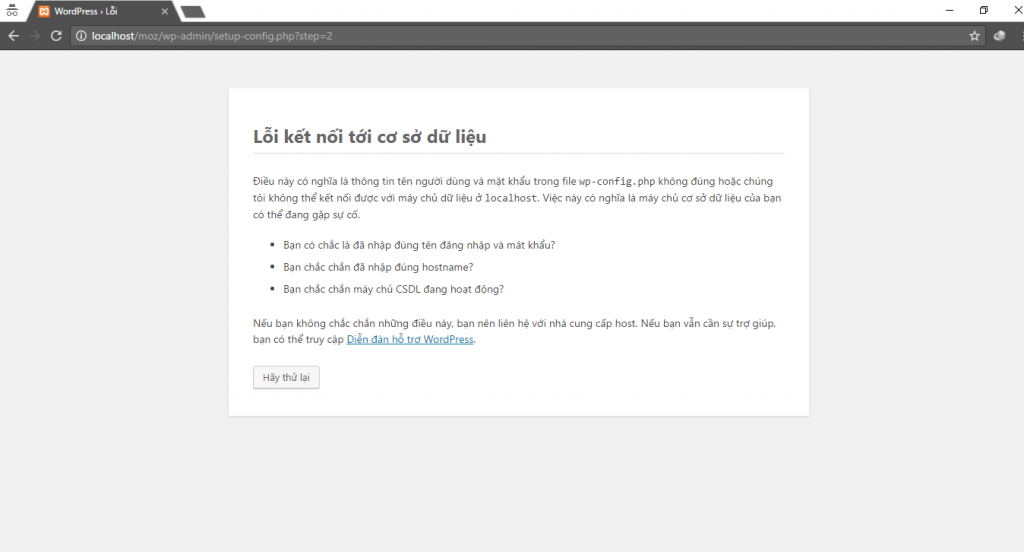
Trong trường hợp không kết nối được, bạn cần kiểm tra lại thông tin Database đã tạo ở bài trước rồi thử lại.
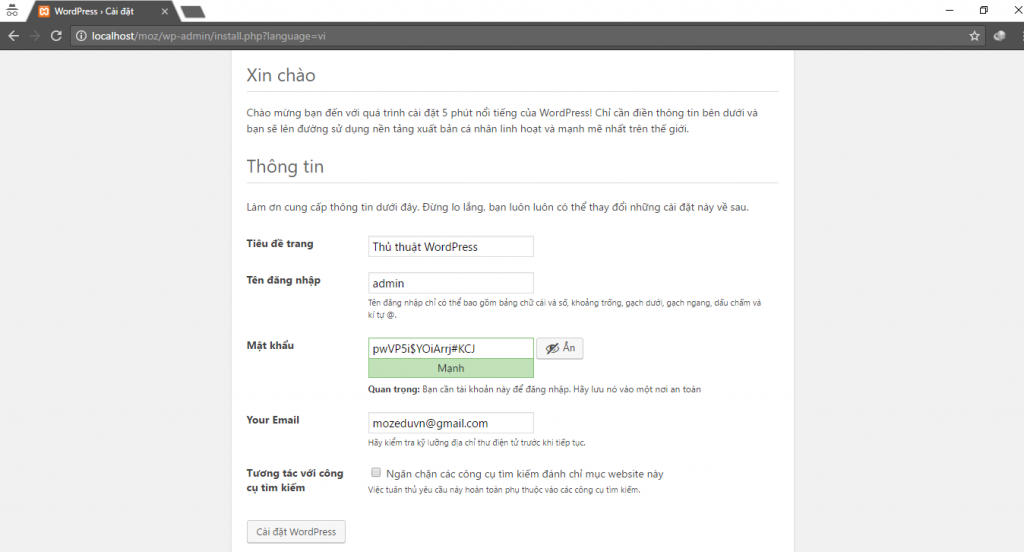
Sau khi kết nối CSDL thành công, nhấp thực hiện cài đặt để bắt đầu cài đặt.
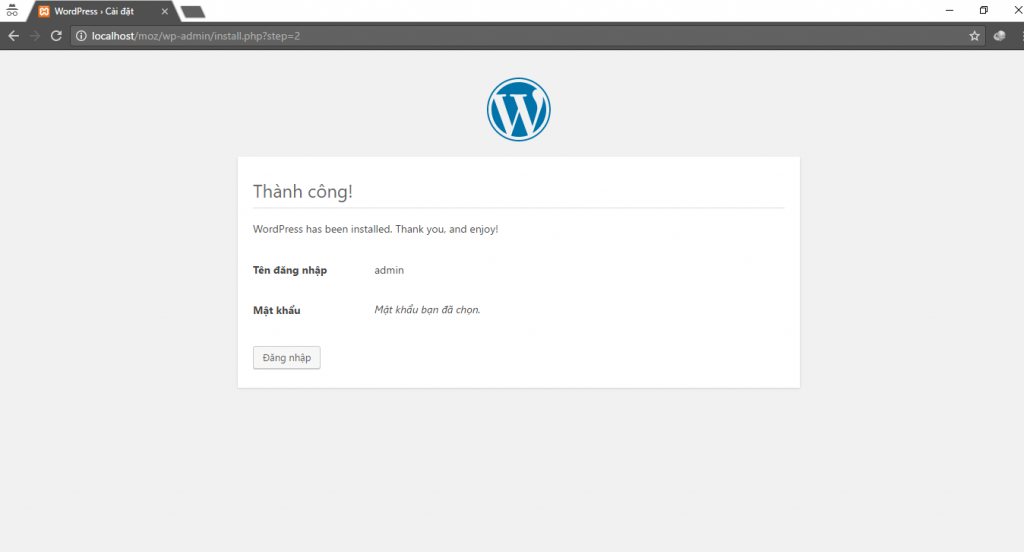
Điền các thông tin
- Tiêu đề trang : Title trang, Sau này có thể thay đổi
- Tên đăng nhập : Tài khoản quản trị.
- Mật Khẩu : Mật khẩu của tài khoản quản trị.
- Xác nhận mật khẩu : Xác nhận sử dụng mật khẩu yếu, nếu bạn chọn mật khẩu quá đơn giản, WordPress sẽ yêu cầu bạn check vào ô này để đồng ý sử dụng mật khẩu kém bảo mật.
- Your Email : Email của tài khoản quản trị
- Tương tác với công cụ tìm kiếm : Nếu check vào mục này, google sẽ không index trang web bạn, vì thế không check mục này.
Xong hết, nhấp Cài đặt WordPress.
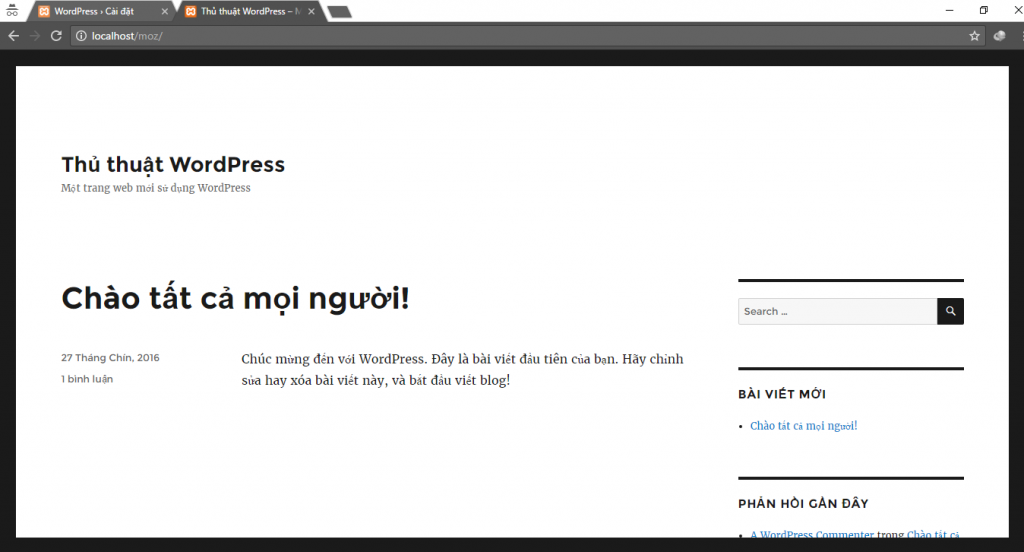
Một thông báo thành công, bạn có thể đăng nhập luôn. Đây là giao diện cơ bản của WordPress.
Kết luận
Khi cài đặt WordPress trên localhost, nó sẽ không xuất hiện trên internet và một điều chắc chắn là người khác không thể truy cập vào được. Nó sẽ rất hữu ít cho các bạn muốn tìm hiểu về mã nguồn mở WordPress mà không làm trực tiếp trên hosting để không bị ảnh hưởng đến website đang hoạt động. Sau này nếu bạn muốn sử dụng chúng, chỉ cần có domain (tên miền) và hosting là bạn có thể công khai website của bạn một cách dễ dàng.